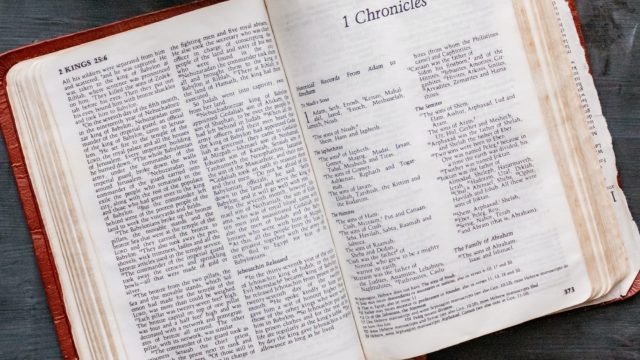よくやる6つの失敗/トラブル
1⃣Wordの文章をコピーしたらページが崩れた
対処法:一度Wordからメモ帳アプリ(※1)にコピー&ペーストし、メモ帳アプリから WordPressに貼り付ける。
コピーした文章をそのまま貼り付けると、「改行」や「書式」などがそのままWordPressに反映します。どこに「改行」が入っているか、何の「書式」が設定されているかを確認する必要が出てくるため効率の良い作業ができませんので、できれば「ビジュアル」のぺージで直接編集するのがおススメです。
他のアプリから記事をコピー&ペーストしてWordPressに貼り付ける場合は、貼り付け形式に注意!
コピーしたら右クリック→『プレーンテキストとして貼り付け』を選んで貼り付ける。そのあとに修正を加えるようにしましょう。
2⃣Word見出しを設定したら下の文章も見出しに…
対処法:見出しの文字の後ろに段落改行([Enter]キー)を入れる
文字を選択して見出しに設定すると、すぐにしたの文章まで見出しに設定されることがあります。これは、見出しの文字の後ろに段落改行がないためです。
見出しに設定する文字の後ろには、必ず段落改行([Enter]キー)を入れましょう。
| ああああああああ ああああああああああああああああ ああああああああああああああああ |
段落改行(Enter)を入れずに見出しを設定すると…
⇓
| ああああああああ あああああああああああああああああ あああああああああああああああああ |
下の文字まで見出しの範囲だと認識されてしまいます。
このような状態を回避するには、見出しにしたい文章の後で「段落改行」(Enter)し、「見出し」になっているところを「段落」に変更します。
ですが、見出しと設定する前に、「段落改行」をして上に見出しを設定するという方法にすると簡単です。
3⃣スマホで見ると改行の位置が不自然…
対処法:改行は文章の途中で入れない!
パソコンの表示にあわせて文章を途中で改行を入れると、スマートフォンで見た際に改行の位置が不自然になる場合があります。 見やすそうだからといって「、」のたびに「改行」というのはNGです。「改行」(Shift+Enter)は、1文から5文、段落の区切り(Enter)は3文~10文くらいで入れるようにしましょう。句点ごとに「段落」で「改行」をいれると隙間が空くことでかえって見にくいページとなってしまいます。
今の時代は、パソコンで見ているぺージをタブレットやスマホでも見ることが出来ます。それを「レスポンシブルデザイン対応」のサイトと呼びます。
レスポンシブルデザインに対応しているサイトの場合、画面の横幅が変われば自動的に画像や文字の折り返し位置が変わる設定になっています。どのような端末で見られても見やすいように、「改行」の入れ方には注意して編集を行いましょう。
4⃣編集途中でブラウザーを閉じてしまった…
対処法:自動保存されているので大丈夫!
WordPressでは、編集中の記事が自動で保存されます。
もう一度WordPressの管理画面にアクセスし、記事を開いてみましょう。
タイトルが未設定の場合は、(タイトルなし下書き)という名前で自動保存がされています。
タイトル設定済みの場合は、タイトルの後ろに「ー(ハイフン)下書き」という表示が自動的に表示されています。
5⃣一度変更したけど元に戻したい…
対処法:『リビジョン』で復元できます!
リビジョン機能を使えば、過去の更新内容を復元することができます。
詳しくは、こちらを参照して下さい。
6⃣番号なし(あり)リスト機能を使うと下の文章まで…
対処法:番号や「・」を設定する文字の入力が終わったら、もう一度(Enter)を2回クリックすると解除されます。
- AAAAAAAAAAA
- AAAAAAAAAAA
- AAAAAAAAAA ☜ここで「・」を解除したい場合、(Enter)を2回クリック。