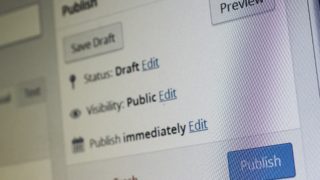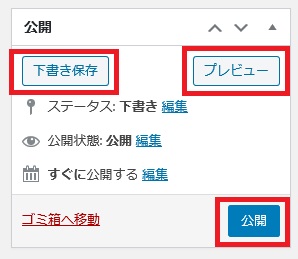記事を投稿する
では、記事を投稿してみましょう。
「投稿」→「新規追加」をクリック
すると下記のような「新規投稿を追加」の画面になります。
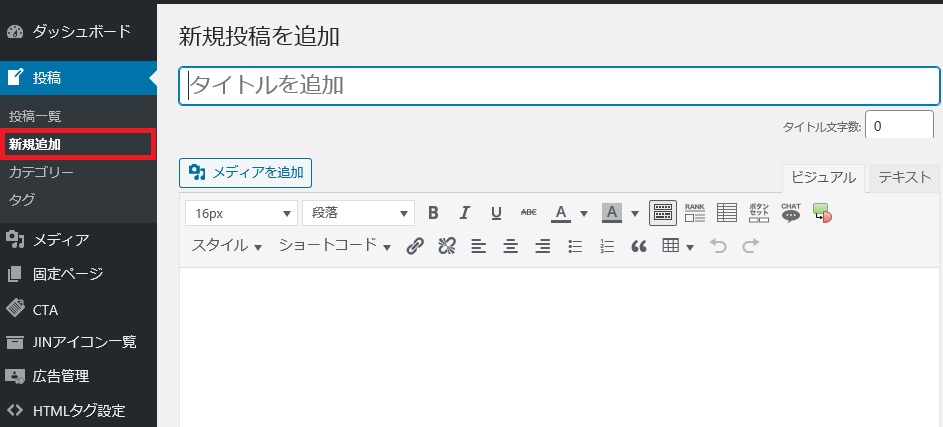
①タイトルを入力する
読んでもらえるようなタイトルを付けることが大変重要です。
重要な文言はタイトルの先頭に!
記事のタイトルは、検索された際の検索結果に表示されます。その際に表示されるのは、
タイトルの先頭から全角30文字(半角60文字)くらいです。タイトルの文字数がそれ以上になる場合は、先頭のほうに重要な文言を入れるようにしましょう。
本文
改行の方法
本文で改行する際は、「改行」と「段落改行」を上手く使い分けましょう。
この操作は、固定ぺージでも同じです。
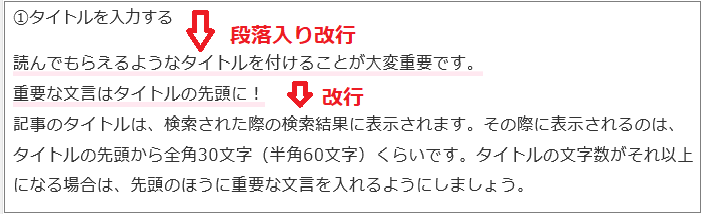
◆改行・・・[Shift]キー+[Enter]キー
通常の改行です。(間を空けずに改行する場合)
◆段落改行・・・[Enter]キー
段落で分けられ、段落間に間隔が空きます。見出しの前後や、文章をブロックごとに分け
たい場合に使いましょう。
見出しの入れ方
本文内に見出しを入れる場合は、下記の方法で操作します。
①見出しにする文字を選択
※見出しの前後にはあらかじめ段落入り改行を入れておきしょう。そうしないと、②で「見出しの種類」を選んだ時に前後の文字まで選択されて大きくなったりしてしまいます。
②『段落 ▼』の▼をクリック
③見出しのサイズを選択
見出しは、1~6まであります。フォントサイズを大きめにしたり、上下の行間を多めに とっていたり、下線や背景色、フォントの色など、サイト全体で装飾が決められています。
※更新を依頼されている場合、そのルールに従いましょう。
パーマリンク(URL)
タイトルの部分を小文字の英語(ローマ字表記)に変更する

パーマリンクとは、Webサイトの各ページに与えられているURLの末尾部分のことです。
記事を作成すると、記事のタイトルが自動的にパーマリンクに入ります。(日本語のタイトルがそのままURLに反映されます。)
日本語のURLは、リンクがつながらないなどトラブルが起きる可能性があるため、小文字の英語・ローマ字表記(数字・ハイフン・アンダーバーも可)に変更しておきましょう。
ただし、半角スペースは使えませんので、区切りたいときは、ハイフンかアンダーバーで区切ります。
 ⇓
⇓

【変更方法】
①「編集」をクリック
②タイトル部分を編集
③「OK」をクリック
カテゴリー
カテゴリーは、記事をグループごとに分ける機能です。
カテゴリーに入れておくと、カテゴリー別の新着記事が表示されている場所(トップページなど)に、記事のタイトルやリンクが表示されます。

カテゴリは忘れずに設定しましょう!設定するカテゴリーは2つくらいまでがおススメ!記事がみつけやすいように、最適なカテゴリーを設定しましょう。
一覧を確認できるようになります。
アイキャッチ
記事一覧やSNSでシェアされたときに表示される画像のことです。
アイキャッチとは、ユーザーの注意を引いて記事へと誘導させるための画像イメージのことです。
記事一覧にアイキャッチ画像で設定した画像が表示されます。アイキャッチ画像を設定しておくと、記事の頭にアイキャッチ画像が表示されます。
〈アイキャッチを設定する方法〉
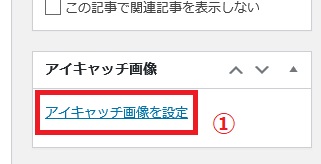
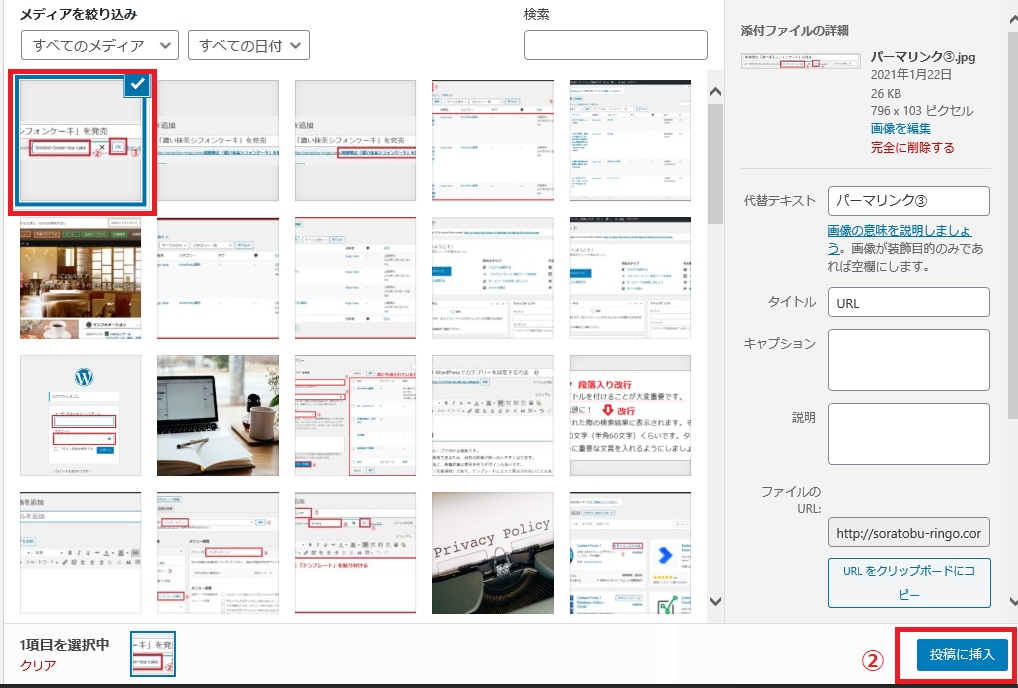
①「アイキャッチ画像を設定」をクリック
②「メディアライブラリ」の中の画像を選択し「投稿に挿入」をクリック
※投稿ぺージ右上にある「プレビュー」をクリックすると、画像が実際にどのように表示
されるかが確認できます。
メディアライブラリに画像を登録する方法は、下記のぺージを参照してください。

下書きとして保存/プレビュー/公開
◆こまめに「下書きとして保存」
記事は、公開する前に「下書きとして保存」をクリックすることで保存することができます。作成中の記事を誤って消してしまわないように、こまめに下書き保存をしましょう。
「下書き保存」するタイミングは、アイキャッチ画像を設定した後がおすすめです。
なぜなら、SNS(Facebook,Twitter)でシェアする際に、設定した画像が表示されないことがあるからです。
アイキャッチ画像を設定せずに下書き保存すると、この現象がよく起きます。
◆書いた記事は「プレビュー」で確認
「プレビュー」をクリックすると、本文の編集画面ではなく記事が実際にどのように表示されるかを確認することができます。
プレビューは適時行うようにして、確認しながら記事を作成するようにしましょう。
◆「公開」
「公開」をクリックすると、記事がWebサイトに公開され、実際にインターネットの世界で閲覧することが可能になります。
※依頼されて投稿する場合、「下書きとして保存」した状態で上司などに確認→問題なけれ ば「公開」、というように、社内ルールがある場合はそれに従いましょう。
詳しくは、『いろいろな保存・公開の方法』を参照して下さい。