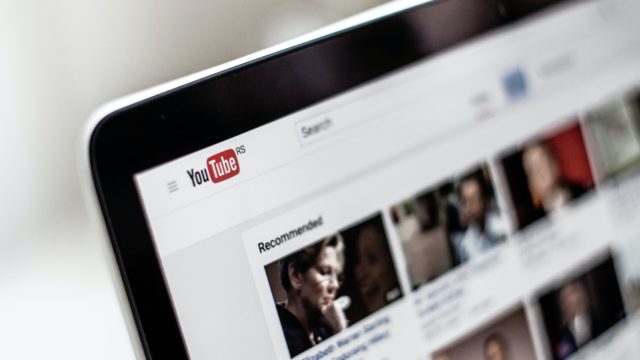記事を編集する

 ①「投稿」をクリック
①「投稿」をクリック
②編集する記事にマウスポインタ―を合わせる
③「編集」をクリック
④記事の内容を編集
⑤「下書き保存」「更新」「公開」のいずれかをクリックして作業を終了しましょう。
編集をする際には、「ビジュアルエディタ」「テキストエディタ」の2種類があります。
(ビジュアルとテキストの画像)
◆テキストエディタ
HTMLタグの知識が必要になる為、専門的な内容になります。
タグを間違えると、「表示が崩れたり」「正しく表示されない」などが起こります。
基本的には「ビジュアルエディタ」で編集するようにしましょう。
◆編集をする前に確認する事
編集をする際には、事前に「リビジョン」が表示されているかを確認しましょう。
「リビジョン」が無い場合は、一旦「下書き保存」をクリックしてから編集しましょう。
※リビジョンについては後程説明します。
◆本文の編集方法
本文エリア内で、挿入したい位置をくりっくして追記することで編集できます。
削除したい内容は、[Backspace]キー又は[Delate]キーで削除するようにしましょう。
◆見出し付き文章の編集方法
見出し付き文章を追加する場合は、本文内のルールに従って追加するようにしましょう。
◆ビジュアルエディタ
同じ項目で見出しを新たに追加あうる場合、既に設定されている「見出し」設定に合わせましょう。既に設定されている見出しは、クリックで選択することで何が設定されているかを確認することができます。
◆効率の良い見出しの追加方法
見出しと文章を選択し、「コピー」→「貼り付け」→「修正」という流れで操作しましょう。記事の編集後「リビジョン」を表示してみましょう。
「リビジョン」を使って編集前の状態に戻す
WordPressでは、過去に更新した記事の内容が自動で保存されています。
「リビジョン」は、その保存履歴を確認できる機能です。現在と過去の内容でどこが変更・追加されたかを一目で確認することができ、クリック1つで過去の内容に復元することができます。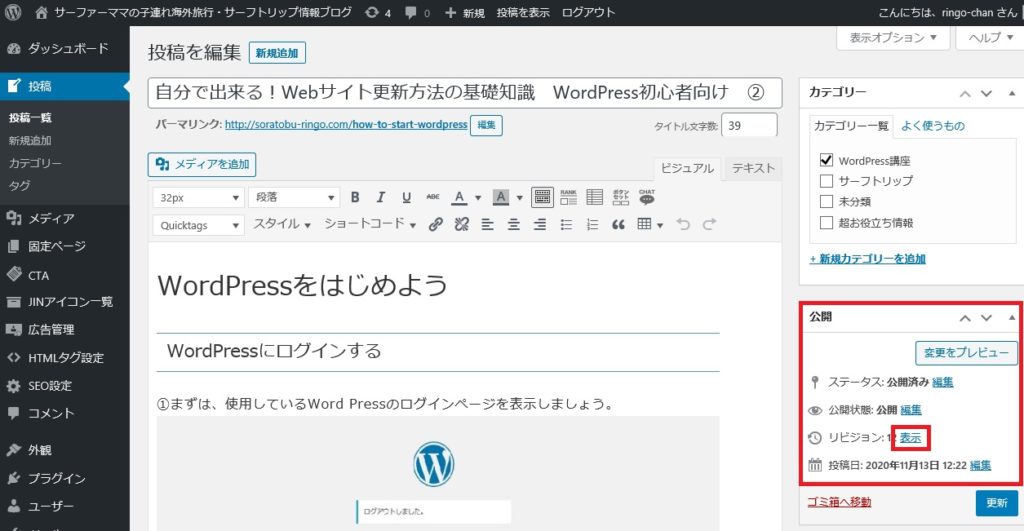

スライドを動かして1つ前の「リビジョン」にすると、「このリビジョンを復元」が出てきます。間違えて編集をした場合は、この「リビジョンを復元」のボタンを押すことで、編集をする1つ前の状態に戻れます。
右に表示されているのが、復元される内容です。
●1つ前の内容から追加された部分…緑で表示されます。
●1つ前の内容から削除された部分…赤で表示されます。