WordPressをはじめよう
WordPressにログインする
①まずは、使用しているWord Pressのログインぺージを表示しましょう。
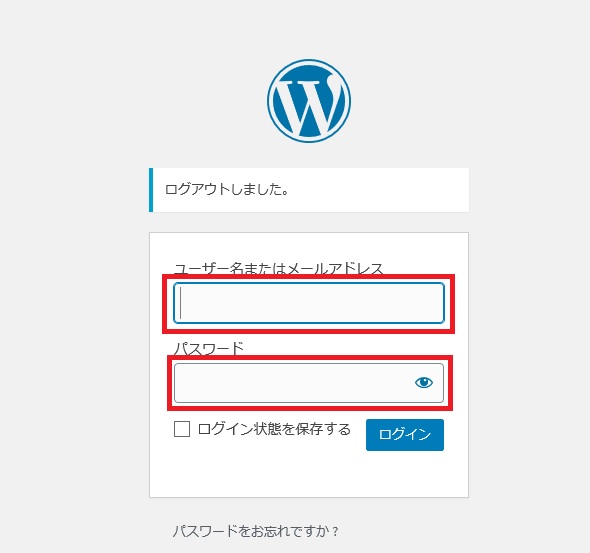
②ユーザー名とパスワードを入力し「ログイン」をクリック
WordPressの管理画面が表示されます。
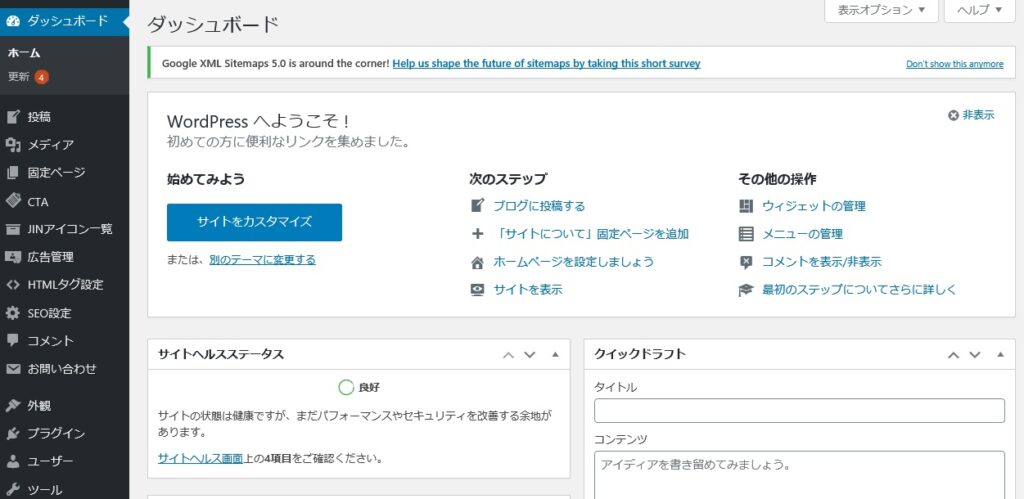
管理画面
Webサイトの更新をするだけであれば、「投稿」と「固定ぺージ」が使えればOKです。
ブログの更新やぺージの修正などは、基本的には「投稿」と「固定ぺージ」の画面で行うからです。まずはこの2つが使えるようになりまししょう。
★投稿
ブログ記事などの「投稿ぺージ」を編集する画面です。
-1024x412.jpg)
★固定ぺージ
会社概要などの「固定ぺージ」を編集する画面です。
-1024x473.jpg)
投稿ぺージと固定ぺージの違い
WordPressで作るWebサイトには、「投稿ぺージ」と「固定ぺージ」という2種類のぺージがあります。それぞれの違いについて確認しておきましょう。
.jpg)
□固定ぺージ
・会社概要
・お問い合わせ
・アクセス
・プライバシーポリシー など
独立したぺージです。Webサイトを作成した時点で文言や画像の設定が完了していて、めったに変更することはありません。
□投稿ぺージ
・お知らせ(ニュース)
・イベント
・最新記事 など
ブロク記事やイベント情報など、随時更新していく記事を載せるぺージです。記事更新する際に主に使用するぺージになります。
TOPぺージにも更新した最新記事数件を自動連携し、一覧表示させることが多いです。
記事ごとにデザインを大幅に変えることはできません
記事の投稿
ブログやイベント情報は「投稿」画面から!
ブログ記事やイベント情報などの記事は、WordPressの管理画面にある「投稿」から作成します。
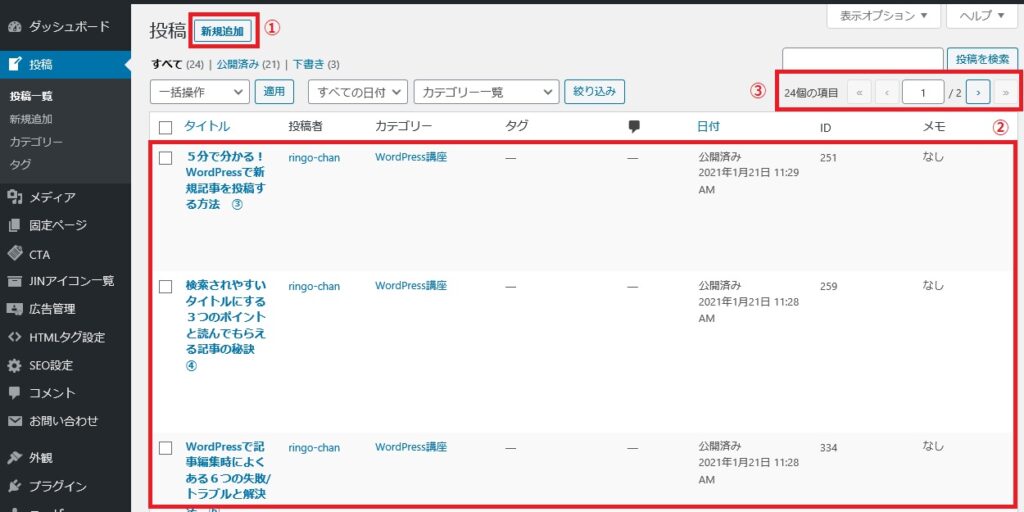
①新規追加
クリックすると、新しい記事を作成する画面が表示されます。
②記事一覧
投稿した記事が一覧で表示されます。
③ページング
≺ ≻をクリックすることで、現在表示されていない記事の一覧を表示することができま
す。 ※投稿した記事が20件を超えた場合に表示されます。
◆会社ルールを確認しておく!(更新を依頼されてやる場合)
例:この表現はダメ、タイトルなどのルールがあるかなど。
◆文中に小見出しを入れて見やすくする工夫が必要!
書籍や雑誌と違い、文字が多いと読みずらいのです。
◆サイトを訪れる人がどんな情報を求めているか、どんなワードで検索するかをしっかり調べて、文章の中にしっかり含めることを意識しましょう。







