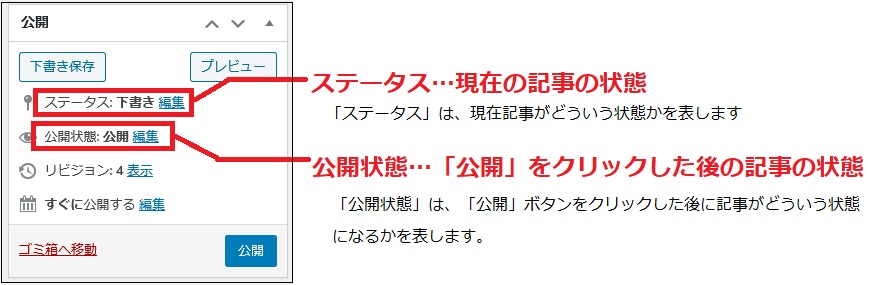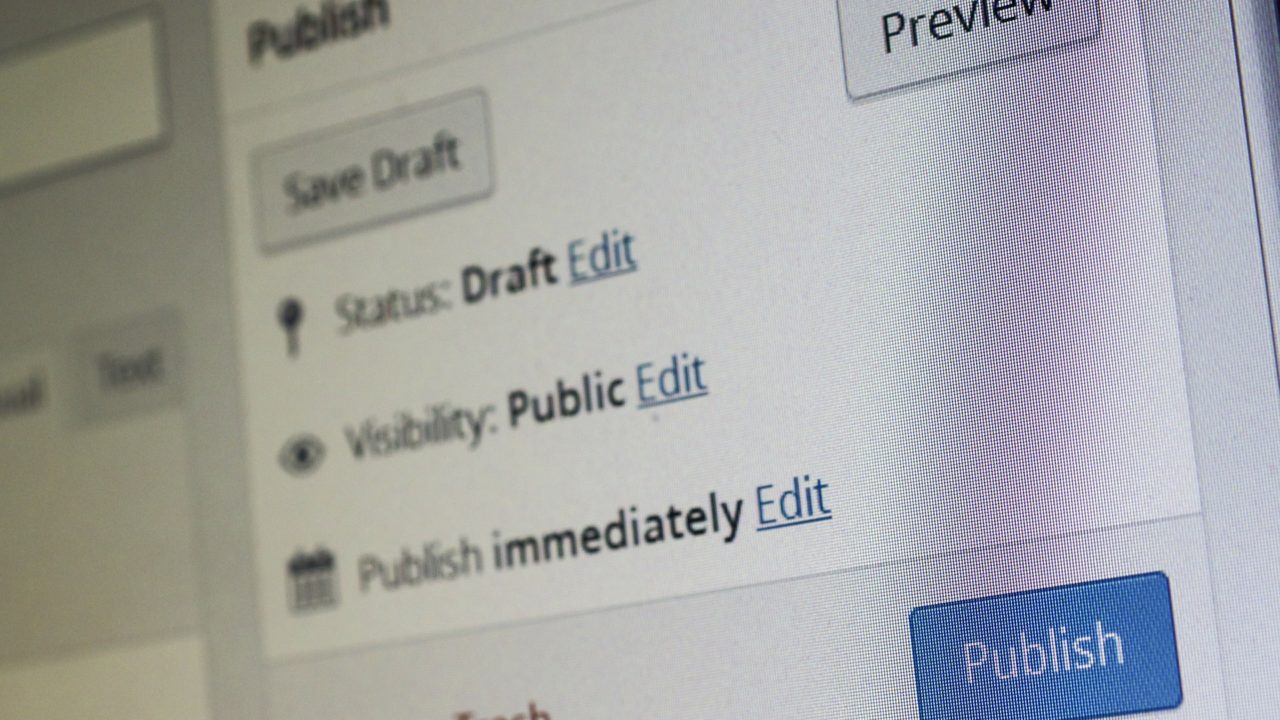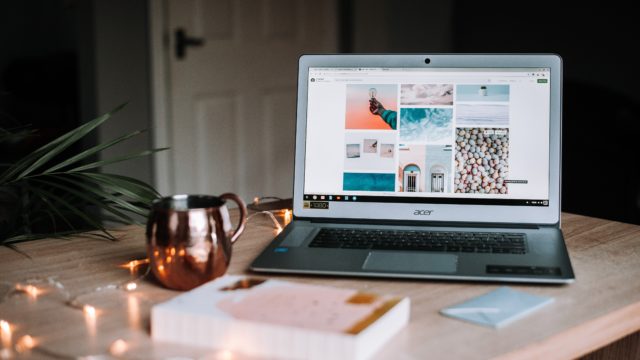2つの保存方法
下書きとして保存
➡書いた記事を保存したいときに
「下書きとして保存」は、作成した記事を「公開」するのではなく保存しておく機能です。
作成中はこまめに下書きとして保存するようにしましょう。
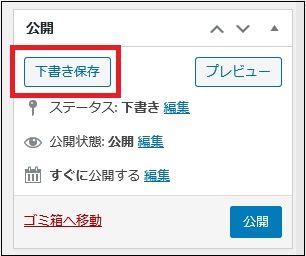
レビュー待ちとして保存
➡他の人に確認してもらうときに
「レビュー待ちとして保存」は、作成した記事を上司等に確認してほしい場合などに使う保存方法です。

①「ステータス」の編集をクリック

②「レビュー待ち」にして「OK」をクリック

③「レビュー待ちとして保存」をクリック
(※「レビュー待ちとして保存」がない場合は「更新」をクリックしましょう。)
3つの公開方法
公開
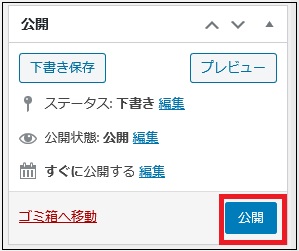
「公開」をクリックすると、記事がWebサイト上に公開され、世界中の誰もがみられるようになります。
公開ボタンを押しても、非公開の記事として公開することができます。通常は、公開が選択されています。
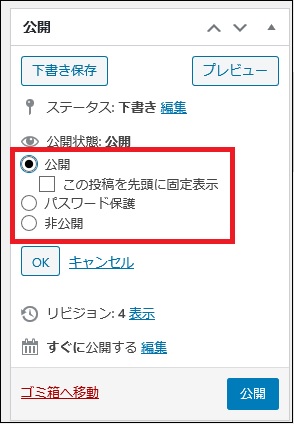
非公開の記事として公開する場合は、
・一定期間を過ぎた古い情報を非表示にしたい
・ブログを自分だけが見られる日記の様に使用したい
場合などが考えられます。
【非公開と下書きの違い】は、WordPressにログインして編集している人(自分)の、見え方にあります。
下書き状態だと、記事の確認は【プレビュー】のみでしかできません。
非公開だと、Wordpressにログインしている人にだけ、【サイト上】でもタイトルに”非公開”とついた状態の記事が確認できます。
予約公開
➡指定した日時に公開
「予約公開」を設定すると、指定した日時に記事が公開されます。

①「すぐに公開する」の「編集」をクリック

②公開日時をしてして「OK」をクリック
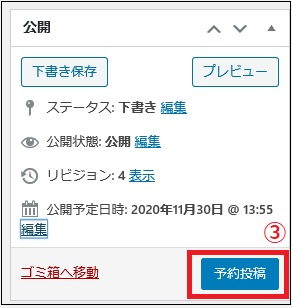
③「予約投稿」をクリック
パスワード保護
➡パスワードを知っている人限定で公開
「パスワード保護」という機能を使うと、パスワードを知っている人だけに公開することができます。

①「公開状態」の編集

②パスワード保護を選択してパスワードを入力
③「OK」をクリック

④「公開」をクリック
「ステータス」と「公開状態」の違い
公開のメニューにある「ステータス」と「公開状態」の項目は、下記のような違いがあります。