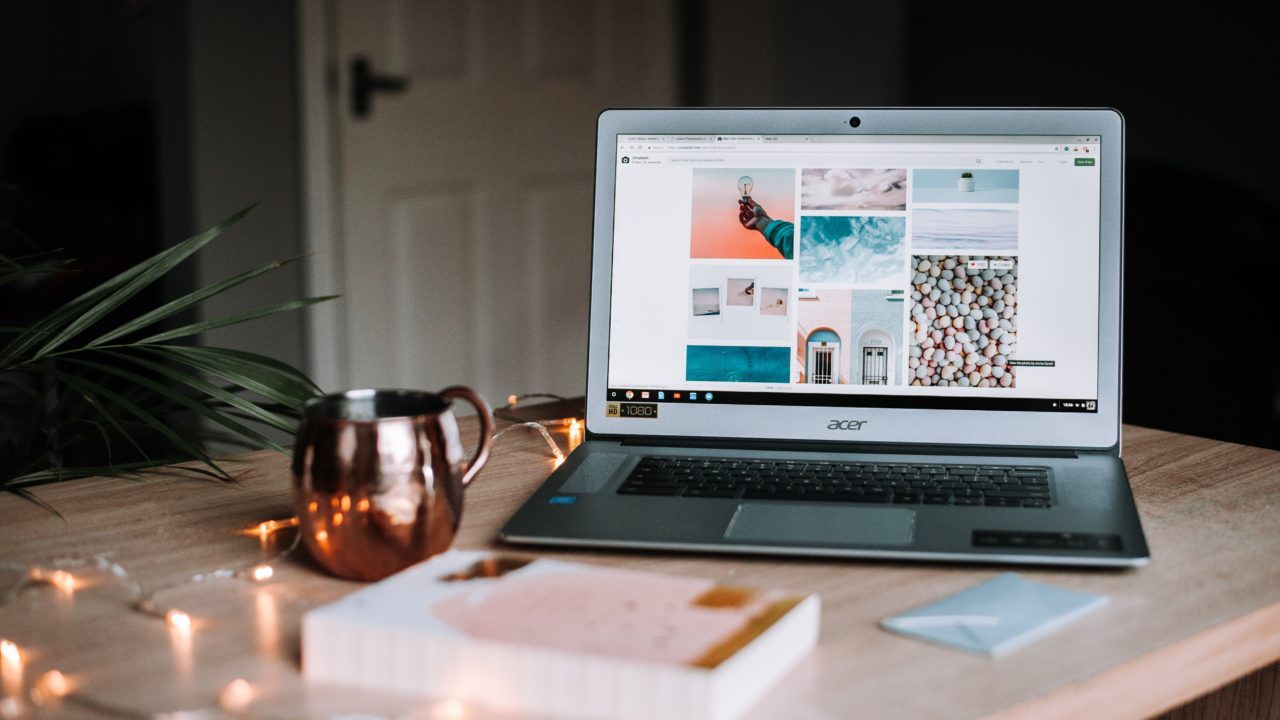リンクの設定方法
リンクを設定すると、その記事に関連する別のぺージや、外部サイトに誘導することができます。
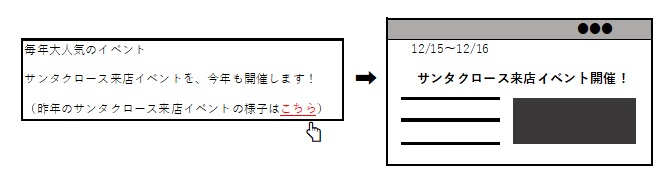
文字や画像にリンクを設定する
リンクを設定したい記事の編集画面を表示しえおきましょう。
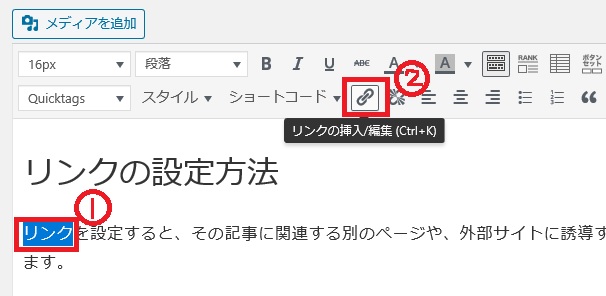
.jpg)
①文字(または画像)を選択
②リンクの挿入/編集(Ctel+K)をクリック
③□の中にリンク先のアドレスを貼り付けたあと、「リンクの設定」(歯車のマーク)をク
リック
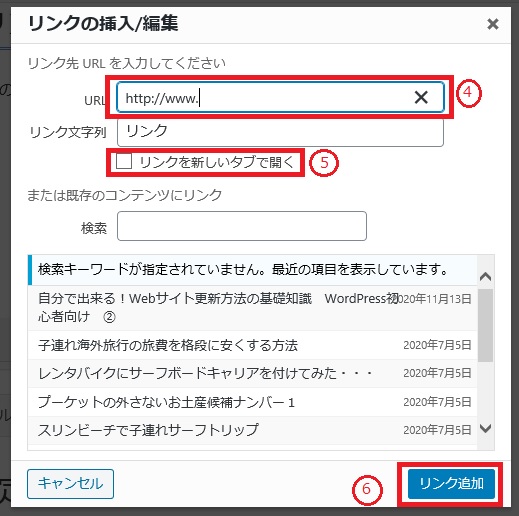
④リンク先のURLを入力
◆URLが分かる場合は、直接入力します。わからない場合は、URLをコピーして貼り付けようにします。
◆同じサイト内の別の記事などへリンクさせたい場合は、「既存のコンテンツにリンク」の中から選んでクリックします。
⑤リンク先のぺージの表示方法を設定
◆リンクをクリックした際に、リンク先のぺージを別のタブで開く場合はチェックを入れます。外部サイトにリンクさせる場合はチェックを入れましょう。
◆内部サイトにリンクさせるばあいは、チェックを外して内部で開くようにしましょう。
自分のサイトに戻ってきてもらいやすくする工夫
外部サイトのリンクを別のタブで開くようにしておくと、リンク先を見た後に自分のサイト(元のタブ)に戻りやすくなり、続きやほかの記事を読んでもらえる可能性が高くなります。
自分のサイトでのユーザーの滞在時間が長いと、googleの評価が高まり、検索結果の上位に表示されやすくなると考えられています。
⑥「リンク追加」をクリック
設定が完了したら「更新」ボタンをクリックします。
リンクが設定された文字には、下線が表示されます。
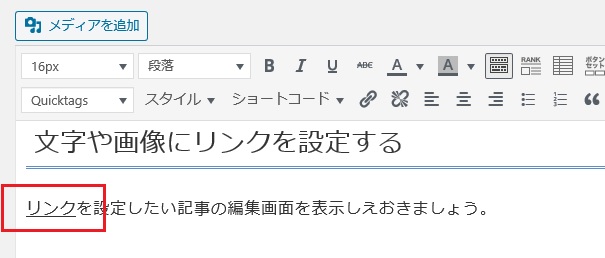
自分のサイトに戻ってきてもらいやすくする工夫
外部サイトへのリンクは「新しいタブ」で開く

外部サイトのリンクを別のタブで開くようにしておくと、リンク先を見たあとに自分のサイト(元のタブ)に戻りやすくなり、続きや他の記事を読んでもらえる可能性が高くなります。
自分のサイトでのユーザーの滞在時間が長いと、Googleの評価が高まり、検索結果が上位に表示されらすくなると考えられています。
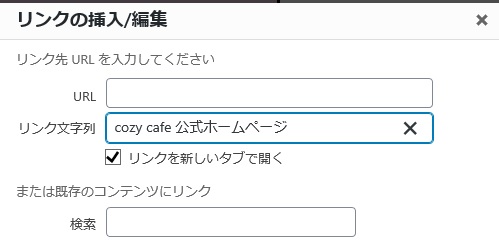
外部サイトへのリンクを設定する場合は、「リンクを新しいタブで開く」にチェックを入れるようにしましょう。
画像にリンクを設定するその他の方法
おすすめのホームページを紹介する時に、文字にURLを貼る以外に、サイトのイメージ画像やロゴマークにリンクを貼ることができます。

①画像を選択
②「編集」をクリック
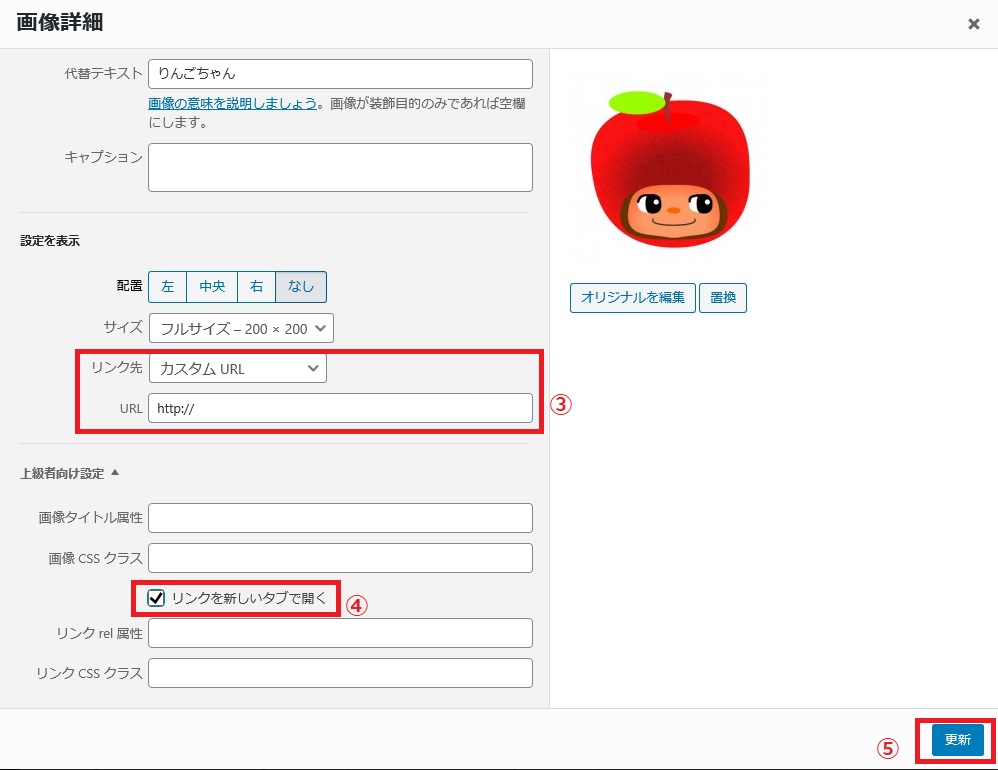
③リンク先に「カスタムURL」を選択してリンクさせたいURLを入力
④リンク先の表示方法を設定
※「上級者向け設定▼」をクリックすると項目が表示されます。
⑤「更新」をクリック